GNS3 Windows版をインストールするときに知っておきたいこと

こんにちは、ITインフラ系エンジニアのシゲルです。
先日、GNS3のバージョン2.02がリリースされました。ネットワークエンジニアの大切なおもちゃ大変便利なツールとして知られるGNS3ですがバージョンが新しくなるにつれて仮想マシンを作る必要があるようになりインストールが難しくなっているように感じます。
今回、GNS3バージョン2 をインストールしてみたのですが比較的新しいバージョンの情報がWeb上に無く割りとハマりました。実際にハマった点をふまえて実際の手順を紹介したいと思います。
インストールする構成
GNS3 version1.5 あたりからGNS3.VMをインストールしなければならなくなったようで、このためGNS3とGNS3.VMのネットワーク構成を頭に入れて置く必要があると感じました。図にするとこんな感じです。
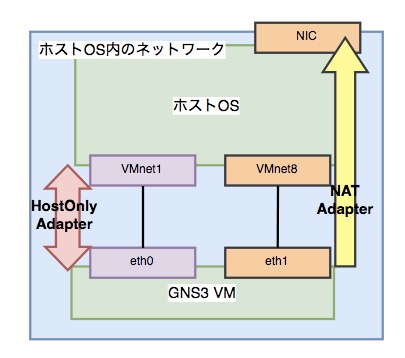
ホストOSとゲストOS(GNS3VM)対応はこの通りとなっています。
- HostOnly adapter: ホストOS側:VMnet1 GNS3VM:eth0
- Nat adapter: ホストOS側:VMnet1 GNS3VM:eth1
インストールしたソフトウェアのバージョン
今回インストールしたソフトウェアのバージョンを書いておきます。 GNS3用のVMにはVirtualBox向けとVMWare player向けがありますが自分はVMWare player向けをオススメします。(自分は普段はVirtualBoxを使う事の方がが多いです)というのもVirtualBox向けのGNS3用VMはネットワークアダプターの編集が必要となり難易度が高いです。
- GNS3をインストールしたホスト:Windows10 64bit (Windows7以降であればOKなはず)
- GNS3 バージョン2
- GNS3.VM.2.0.1(VMware.Workstation向け) GNS3本体のバージョンと揃える必要があります。
- VMware Workstation 12 Player12.5.6
- VMware-VIX-1.15 version 1.15以上が必須で、現時点(2017年6月)の最新版はversion 1.15です。
実際のインストール手順
実際のインストール手順を説明していきます。
VMware Workstation 12 Playerのインストール
VMware Workstation PlayerをVMwareの公式サイトからダウンロードします。インストールはexeファイルをクリックして、全て「次へ」を順に押して進めます。
VMware VIX 1.15のインストール
VMware VIX 1.15をVMwareの公式サイト からダウンロードします。
GNS3との関連で必ずversion 1.15以上をダウンロードしてください。 こちらも同じくインストールはexeファイルをクリックして、全て「次へ」を順に押して進めます。
GNS3 version2 のインストール
GNS3をGNS3の公式サイトからダウンロードします。※要登録でメールアドレスが必要となります。
exeファイルをクリックしてインストラーを起動します。

基本的に「次へ」を押して進めていきます。

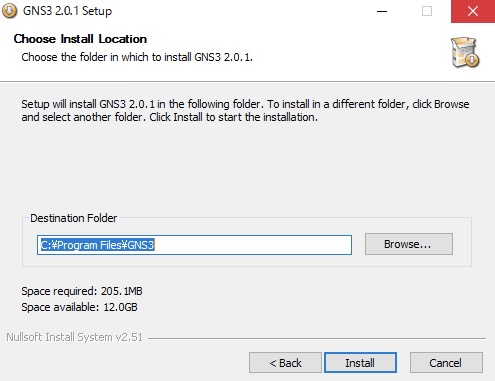
自分のWindowsマシンにはWireSharkがインストールされていたので、もう一度インストールするか確認が出ました。
今回は再インストールする様に進めていきます。

次にWireSharkのダウンロードが始まりますがインターネット接続ができるにも関わらずダウンロードできなかったので「いいえ」を押してキャンセルして進めます。あとからWireSharkについては個別で導入しても問題ありません。



続いてSolarWindsの登録を求められますが広告メールを避けたかったため自分の場合はキャンセルしてすすめました。
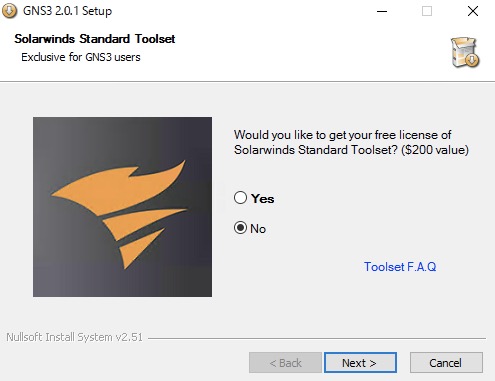
「No」を選択して「Next」をクリックします。

しばらく待つとインストールが進みこの画面が出たら完了です。

GNS3VM(VMWare player向け)のインストール
GNS3 VMを(GNS3の公式サイト)からダウンロードします。ダウンロードを進めると「GNS3.VM.VMware.Workstation.2.0.1.zip」といった名前のファイルが出来ますのでこちらを解凍すると「GNS3 VM.ova」のというファイルが出来ます。 VMware Workstation 12 Playerを実行してメニューから「仮想マシンを開く」を選び「GNS3 VM.ova」を選択します。

この時、フォルダのパスは変更せずにそのままにして下さい。私の場合、仮想マシンのファイルをDドライブに置いていた所、GNS3から仮想マシン(GNS3.VM)が認識できず原因がわからずハマりました。

GNS3のインストールしたらはじめにやること
おめでとうございます!ソフトウェアのインストールが終わりましたので基本的な設定に進んでいきます。基本的に設定はGNS3を初回起動したときのセットアップ画面から設定していますが、あとからメニューから「Edit」->「Preference」と選択し設定を行う事もできます。
GNS3のローカルサーバのIPアドレスの設定
GNS3を起動させるとこちらのセットアップ画面となります、一番上の「Run modern IOS(IOSv or IOU), ASA and appliances from non Cisco manufactures」を選択します。

次にローカルサーバの設定に進みます、「Host binding」からGNS3で使うIPアドレスを選択しますが、「127.0.0.1」を選択し「次へ」をクリックします。次へを押したタイミングで「Could not connect to [設定したIPアドレス] 対象のコンピュータによって拒否されたため、接続できませんでした」とエラーが出る場合がありますが、自分の場合はタスクマネージャから「gns3.exe」、「gns3server.exe」のプロセスを終了させてもう一度実行すると上手くできました。

ローカルサーバの設定の後は連携させるGNS3VMの設定に進みます。このページの手順にそっていれば以下のように選択されているはずなのでNext」をクリックします。
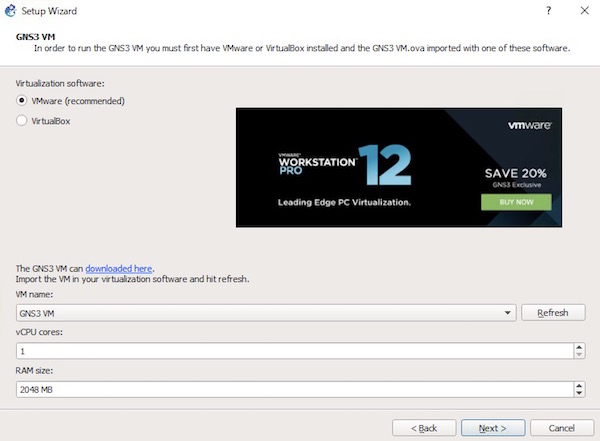
少々、GNS3VMとの通信に時間がかかります。元の画面でServerSummaryのウィンドウでGNS3VMのステータスがグリーンになっていれば成功です。 ここでも「Could not connect to [設定したIPアドレス] 対象のコンピュータによって拒否されたため、接続できませんでした」とエラーが出る場合がありまタスクマネージャから「gns3.exe」、「gns3server.exe」のプロセスを終了させてもう一度実行するとOKでした。

Cisco IOSの設定
続いてCisco IOS templateの設定を行います。 Local Serverで動作させる方法とGNS3VMで動作させる方法がありますがGNS3VMを選択した方が安定的に動いたと感じましたので全てGNS3VMを選択しています。
メニューから「Edit」->「Preferences」を選択し「Dynamips」「IOS router template」を選択します。

「New」を選択し「Run this IOS router on the GNS3 VM」を選んで「Next」をクリックします。
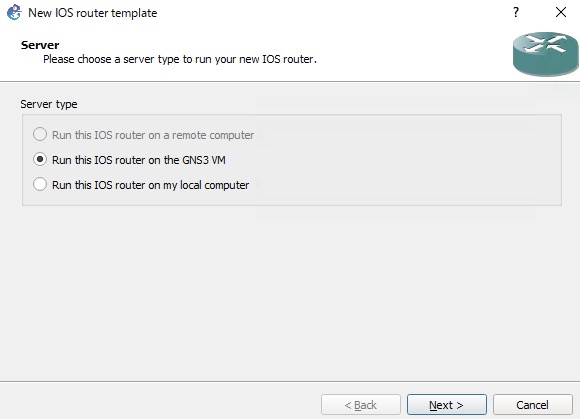
ローカルにあるIOSのファイルを選択するとIOSを解凍するかと聞かれますので「OK」を押します。

次にテンプレートにNetwork adaptersとWICmodulesを設定するかどうか聞かれますが、ココらへんはお好みでOKです。あとから変更する事もできます。


続いてdle-PCの設定に進みます。GNS3を動かすときにCPU使用を抑えるための設定になります。「Idle-PC finder」をクリックしてしばらくするとIdle-PCが計算されるので「OK」、「finish」を押して完了です。
 お疲れ様でした!これで完了です。テンプレートの設定が完了しましたのでGNS3でRouterを配置出来るようになります。あとは自由にトポロジーを作ってネットワークの勉強を進めていきましょう。
お疲れ様でした!これで完了です。テンプレートの設定が完了しましたのでGNS3でRouterを配置出来るようになります。あとは自由にトポロジーを作ってネットワークの勉強を進めていきましょう。
おまけ:Version2の新機能を紹介する
プロジェクトの自動保存
作成したプロジェクトが自動で保存されるようになりました。しかし、プロジェクトを閉じる場合前にRouterのコンフィグを保存するために「write memory」を行なって下さい。この新機能に引きづられてメニューに入っていた「プロジェクトを保存する」(Save project)が無くなっています。別名で保存する(Save project as...)というボタンは残っていますが開いているプロジェクトと同じ名前で保存しようとするとエラーとなるので注意が必要です。
外部接続のテンプレート化
GNS3上で動作させているルーターから外部のネットワーク(PCが接続されているセグメントやインターネットなど)ための設定が「Cloud」のアイコンでテンプレートかされています。前バージョンではMarketPlaceからダウンロードしてくる必要がありました。
関連記事