初心者だけどやってみた!!Azure 仮想マシンの始め方を解説する
 こんにちは、この間Azureを使い始めたシゲルです。
こんにちは、この間Azureを使い始めたシゲルです。
前回、こんな感じでAzure無料申込の手続きを行いました。これで1ヶ月無料で利用ができるようになりましたので
今回はAzureの基本となる仮想マシンをWindow2012R2で作ってみます。
実際にAzure 仮想マシン(virtual machine)を作る手順
まずはポータル画面からログインします。
Azure ポータル
Microsoft Azure Portal | Microsoft Azure
メニュー左の「+」ボタンをクリックしMarketPlaceから「Compute」を接続します
次におすすめアプリからWindows2012R2を選びます。
※ここではWindows2012R2で作っていますが他のLinuxなどのOSを選びたい場合は右上の「すべて表示」をクリックします。

次にデプロイのモデル選択から「Resouce Manager」を選択します。

まず、基本設定の構成から、以下の項目を入力していきます。
- 名前:仮想マシンの名前、ホスト名
- VMのディスクの種類:HDDもしくはSSD
- ユーザー名:OSのユーザ名
- パスワード:上記のユーザのログインパスワード
- リソースグループ:初めて仮想マシンを利用する場合は新規作成を選択し、適当な名前を入力します。
- 場所:日本だと、東日本か西日本になるはずです。

続いて、仮想マシンのサイズの選択です。ここではA1(下から二番目、メモリ1.75GB だいたい3000円強/月)を選択しました。
表示されていない場合は「すべて表示」のリンクをクリックしましょう。

次にオプション機能の構成ですがここは特に変更は必要ありません、「OK」をクリックします。

次に今までの設定か表示されるので確認して「OK」をクリックします。

ここから仮想マシンのデプロイが始まり完了するまで10分ほど掛かります。完了するとこんな感じで通知が来ます。

仮想マシンへの接続方法
FQDNで接続するための設定
固定IPのオプション(要追加料金)を利用しない場合、IPアドレスは仮想マシンの再起動を行うたびに変更なります。
そこで ”xxxxxx.southeastasia.cloudapp.azure.com” というようなアドレス、FQDNを設定して
このFQDNでアクセス出来る様にします。
まず、左のメニューから仮想マシン(Virtual Machine)を選択します。

次に仮想マシン(Virtual Machine)の一覧が出るので、対象を選択します。

対象の仮想マシンの情報が表示されますので、この中からIPアドレスをクリックします。

DNS名ラベル(オプション)に仮想マシンのホスト名を入力し、保存をクリックします。
これで”xxxxxx.southeastasia.cloudapp.azure.com” というようなアドレスで接続を行う事ができます。

続いて実際の接続方法を書いていきます。
Macの場合
Macの場合は「Microsoft Remote Desktop」を使います。まだインストールしていない場合App Storeからダウンロードしましょう。
この赤いアイコンが目印です。

インストールできたら「Microsoft Remote Desktop」を起動します。続いて「New」の部分をクリックします。

引き続いて、リモート接続の設定を行います。
Connection Name:こちらは適当で構いません。迷ったら仮想マシンのホスト名をつけておきましょう。
PC name: IPアドレスか先ほど設定したFQDNを入力します。
User Name: 仮想マシンを作る時に決めたユーザ名を入力します。
Password:上記のユーザ名に対応するパスワードを入力します。

先ほど設定した仮想マシンを選択しスタートをクリックします。

出来たー!!接続完了。

仮想マシンを作ってみて分かった事
作ってみて分かった事を細かい部分ですがが書いていきます。
Remote Desktop Connection for Macは接続できない(Macの場合)
リモート接続はMacなら「Microsoft Remote Desktop」を使いましょう。
「Remote Desktop Connection for Mac」はwindows2012には接続できません。
仮想マシンのIPにpingは通らない
手元のパソコンからPINGを打ってみましたが、仮想マシンに対してはPINGが通りません。
なので実際に運用するなら、内部にzabixなんかの監視システムを置く必要があるのかなーとなんとなく思いました。
$ ping win2012r2test.southeastasia.cloudapp.azure.com PING win2012r2test.southeastasia.cloudapp.azure.com (52.230.20.147): 56 data bytes Request timeout for icmp_seq 0 Request timeout for icmp_seq 1
こちらのように外部からでも名前解決はできます。
$ nslookup win2012r2test.southeastasia.cloudapp.azure.com Server: 8.8.8.8 Address: 8.8.8.8#53 Non-authoritative answer: Name: win2012r2test.southeastasia.cloudapp.azure.com Address: XXX.XXX.XXX.XX
初心者だけどやってみた!!Azureの無料お試しの始め方を解説するよ
こんにちは。しげるです。
そろそろAzureを触ってみようかとずっと前から思ってたんですが、中々で実施できなかったダメ野郎だったので遂にやってみる事にしました。Azureでは1ヶ月の無料試用が用意されているのでここから始める事にしました、実際の始め方、手続き、申し込み方法を紹介します。
無料試用、無料お試しで出来る事
Microsoftのサイトを見ていると1ヶ月以内、20,500円以内の利用ができる。とあります。1ヶ月以内、or 20,500円以内ではなく、1ヶ月が過ぎると無料期間が終わりますので注意しましょう。こちらの料金見積ツールで計算する事ができます。
無料お試し申し込みために必要な物
メールアドレス
そのほか諸々のメールを受け取るのにgmailそのほかのメールサービスでメールアドレスを一つ用意します。もしない場合は次のマイクロソフトアカウントを作るときに「outlook.com」のメールアドレスを作る事もできます。
マイクロソフトアカウント
マイクロソフトアカウントの作成に必要なのはメールアドレスだけです。下のリンク先から右上のサインインをクリックし新しいアカウントを作成するに進んで、メールアドレスとパスワードを入力します。 認証用のPinがさっきのメールアドレスに送られてくるので入力して完了です。
https://account.microsoft.com/account
最近Microsoftは全てのアカウントをMicrosoftアカウントをベースに統一しようとしているようで私の場合はMicrosoft One Noteを使うために作ったものがそのまま使えました。
SMS(ショートメッセージ)が受けられる電話番号
申し込みの途中でSMSでの本人確認が必要となります。ショートメッセージが受け取れる電話番号を用意しましょう。
実際の申し込み方法
webからの申込方法を順をおって説明して行きます。
無料試用版を申し込むためのURLはこちらから
https://azure.microsoft.com/ja-jp/free/
「無料で始める」をクリックします。

用意したMicrosoft アカウントでログインします。

「リージョン」、「名」、「性」、「電子メールアドレス」、「勤務先の電話」を入力します。
勤務先の電話については自分の携帯の番号で大丈夫でした。

次に電話番号を入力します。テキストメッセージを受信するをクリックすると確認用のPINが含まれるSMSが送られてきます。

本人確認のため、クレジットカード、デビットカードの情報を入力します。

「サブスクリプション契約、プランの紹介、プライバシーに関する声明に同意する」にチェックを入れて、サインアップをクリックします。

「Azureサブスクリプションを開始する」をクリックします。これで無料体験の手続きは完了です。

5分で出来る!!海外生活を支える最強の簡単・朝食メニュー

こんにちは、しげるです。
ダイエットにぴったりのオートミールを使った最もベーシックで最強の一品
私はだいたい毎朝これを飲んでます。運動後にもオススメです。
含まれる栄養素と材料
1人分あたりの栄養素
総カロリー 437kcal
タンパク質 27g 脂質 19g 炭水化物51g
材料

オートミール 1カップ
アーモンド 30粒
牛乳 2カップ
バナナ 1本
プロテイン30g (お好みで)
作り方
1.材料のオートミール、アーモンド、牛乳、バナナ、プロテイン(お好みで)をミキサーに入れます。※この時、オートミール→アーモンドの順でミキサーに入れるとアーモンドが粉々になりやすい。
2.ミキサーで2分ほどミキサーでシェイする。シェイクしているとアーモンドが徐々に粉々になり音が変わります。
あとがき
マレーシアでインターネット(Unifi)を契約してみた。申し込みの後から開通工事まで
しげるです。こんにちは。こちらでテレコムマレーシアが提供している光回線のインターネット(Unifi)を申し込んだ時の様子を書いてみました。
引き続いて、申し込み後からインターネット開通工事までの様子を紹介します。
「Unifi」の申し込み後から当日の開通工事の日まで
TMpointでの申し込み手続きの続き
TMpointでの申し込みのときに、自宅の住所を確認してもらってテレコムマレーシアのインターネットが引ける事を確認してもらうと、自宅マンションでの開通工事の日程の指定のを行います。日時の指定は日にちと午前、午後で指定ができます。
自分の時の場合だと、今日から2日後以降だと平日なら何日でも指定できますよ、とのことでした。
申込後の電話での契約確認
SMSでの確認テキスト
開通工事の3、4日前にこんな感じで確認テキストが送られてきます。テレコムマレーシアの人が作業のため、家にやってくる日時、当日の作業者の名前、作業者の連絡先が分かります。日時が間違っていないか確認しておきましょう。

Unifiインターネット回線、開通工事の当日の様子

続いて自分の部屋での作業となります。モデムやルーター接続し、こんな感じでテストします。

モデム、ルーター、テレビ番組配信サービスの機器と最低でも3台の機器の電源コンセントが必要となります。置く場所にもよりますが電源タップを用意しておくと無理な配置にしなくて済むでしょう。
自分がハマった点を紹介!!
テレコムマレーシアUnifiのインターネットは使ってみてどうなのか
マレーシア国内ローカルの通信スピード

日本のサイトとの通信スピード
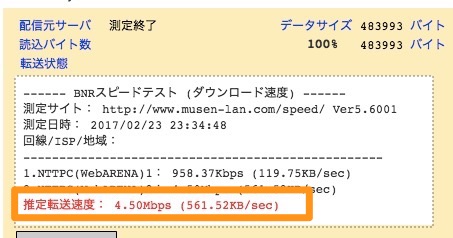
マレーシアでインターネットを契約してみた。事前調査から申し込みまで
- 一月に使うデータ使用量ってどれくらい?
- 自分のマンションで使えるインターネットプロバイダーを確認する
- クアラルンプールでのインターネットプロバイダー事情の調査
- TMpoint(テレコムマレーシア直営店)へ回線の契約申し込みにGo
一月に使うデータ使用量ってどれくらい?
まず、はじめにおおよそで良いので月に使うデータ使用量を把握します。
自分の使い方として、仕事の関係上で動画も結構見る、プライベートでも動画を見る、ネットも使いまくり言う感じで、月40GB〜50GBは使っているかなという状況でした。
ちなみに、Youtubeとか動画サイトを2時間ぐらいぼんやり見てるだけで2〜3GBぐらいになったりします。
自分のマンションで使えるインターネットプロバイダーを確認する
マンションごとにインターネットを引ける業者が決まっている場合がありますのでマンションのマネジメントオフィスに行って
「ファイバーオプティック(光回線)のインターネットの申し込みたいんだけど、どこのプロバイダーがOKなんよ?」
ついでに「回線業者のおっちゃんがインストレーションで来るけど、当日なんか申請いるん?」
ってな感じで聞いておきましょう。
マンションごとに業者が決まっているのはマンションの管理会社が業者からコミッションもらってるのでは??と少々疑っています。
クアラルンプールでのインターネットプロバイダー事情の調査
テレコムマレーシア TM Unifi
テレコムマレーシアはマレーシアでの日本のNTTみたいな立ち位置のプロバイダーです。Unifi(ユニファイ)と言うブランド名で光ファイバーのインターネットのサービスを提供しています。

「Unif」iの料金プランはこんな感じ
「Unifi」の最低契約期間について
こちらは最短契約期間が2年となります。マレーシアに来てまで2年縛りかよっ!!と思いましたが2年縛りです。長期出張、長期滞在で半年ぐらい住むという場合には向きません。
ただし引っ越し等で契約はそのままで回線の移設はできるようです。最悪、500リンギットで途中解約ができます。
イエス yes
こちらは4Gの無線通信でインターネットを提供している会社です。

「Yes」の料金プランはこんな感じ
※通信スピードについては特に明記されて居ないようです。
22GB 78リンギット(2200円ぐらい)
最大で46GB 158リンギット(4500円ぐらい)まで
料金プランによっては無料でスマホ、モバイルルーター、ルーターなどが付いてくるようです。
「Yes」の最低契約期間について
こちらは最短契約期間が1年となります。
メリットとデメリット
TMpoint(テレコムマレーシア直営店)へ回線の契約申し込みにGo
インターネットや電話でも申し込みができると聞いたのですが、電話だと英語での申し込みでちゃんと伝わるかどうか不安だったし、インターネットでの申し込みでも何かあった場合にどこにフォローアップすれば良いのか良く分からないのでTMpoint(テレコム直営店)へ行ってきました。

TMpointはクアラルンプールであれば、色々な所にあるようです。
https://www.tm.com.my/OnlineHelp/TMPoint/Pages/Home.aspx
自分としてのオススメは月〜土曜日夜10時まで開いているQuiil City MallのTMpointです。職場が近くなら仕事帰りにモノレールに乗って寄ることができます。
Unifiの申し込みの時に必要なもの
用意するものは3つです。
ID(自分の場合はパスポートを使いました)、自宅の正確な住所、連絡の付く携帯の電話番号(プリペイドSIMのものでOKです)
自分がハマった点を紹介!!
住んでいるマンションがホテル併設の建物で自分が申し込み用紙に書いた住所(Google調べ)とテレコムマレーシアのシステム上の住所が異なっていて申し込みが2周間ぐらい止まっていました。書いてみるとこんな感じです。
テレコムマレーシアのシステム上の住所: ◯◯ building hoge hoge Kuala Lumpur
Googleで出てきた住所:XXX hotel hoge hoge Kuala Lumpur
TMpointへ行った時は受付のお兄ちゃんに
お兄ちゃん「この住所だとうちはカバーしてないんだけどなー??」
私「いやいや、マンションのマネジメントもテレコムマレーシアでOKって言ってたよ」
お兄ちゃん「ふむふむ、分かったよ。一旦申し込みを通してみて、問題があったら連絡するよ」
と言われ2周間ぐらい向こうからの何の連絡もありませんでした。もう一度、TMpointへ行って確認してみると住所が違っていたことが判明しました。
- 彼らに悪気はないんですが「何かあったら連絡する」は全くアテになりません
- 住所は契約書などで正確なものを確認しましょう
結局、もう一回、Quiil mallのTMpointにいってフォローアップすることで、やっと申し込む事ができました!!やったー!
関連記事
プライバシーポリシーについて
当サイトで掲載している広告について
サイトでは、第三者配信の広告サービス(Googleアドセンス、A8.net、Amazonアソシエイト、バリューコマース、iTunes アフィリエイトプログラム)を利用しています。 このような広告配信事業者は、ユーザーの興味に応じた商品やサービスの広告を表示するため、当サイトや他サイトへのアクセスに関する情報 『Cookie』(氏名、住所、メール アドレス、電話番号は含まれません) を使用することがあります。 またGoogleアドセンスに関して、このプロセスの詳細やこのような情報が広告配信事業者に使用されないようにする方法については、こちらをクリックしてください。
当サイトが使用しているアクセス解析ツールについて
当サイトでは、Googleによるアクセス解析ツール「Googleアナリティクス」を利用しています。このGoogleアナリティクスはトラフィックデータの収集のためにCookieを使用しています。このトラフィックデータは匿名で収集されており、個人を特定するものではありません。 この機能はCookieを無効にすることで収集を拒否することが出来ますので、お使いのブラウザの設定をご確認ください。 この規約に関して、詳しくはこちら、またはこちらをクリックしてください。

